OsoLinux 快速安装指南
osolinux 虚拟机安装设置及分区准备工作
未分区硬盘的自动分区功能参照 osolinux 系统安装教程,本章主要是讨论虚拟机以及分区工具的应用。
下载 VBOX 虚拟机:https://www.virtualbox.org/wiki/Downloads
Windows 下载对应 Windows hosts 版本,以下讲解 Linux distributions 版本,使用上并没有区别。
以 All distributions 版本为例,目录中按 F4 打开命令窗口,输入 sudo chmod a+x ./V 按 tab 键补全,回车。
以上指令是为安装包添加执行权限,现在输入 sudo ./V 按 tab 键补全,回车运行它:
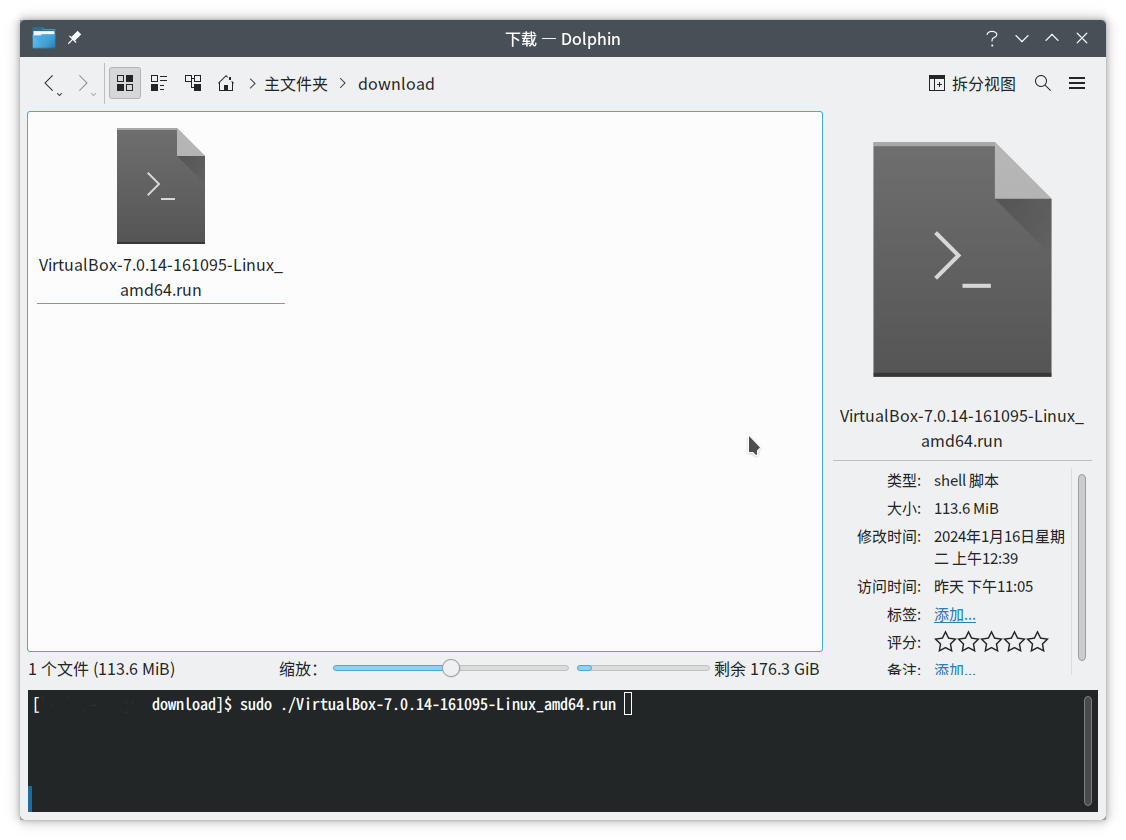
特别是 Linux 下 VirtualBox 对 USB 设备的支持,需要安装 VirtualBox Extension Pack 。
同页面下载 VirtualBox Extension Pack ,安装过 VirtualBox 双击就能加载。
给用户添加进 vboxusers 用户组,这步同样很关键:
sudo usermod -aG vboxusers $(whoami)
安装 Extension Pack 并添加 vboxusers 用户组 --> 重启系统,在有添加 USB 控制器下才能正常使用 U 盘。
一些 AMD 机器注意:确保在 BIOS 启用了 AMD 虚拟化功能( AMD-V 或 Secure Virtual Machine Mode )
开始菜单--系统--打开 Oracle VM VirtualBox,新建,类型选 Linux,版本 Other Linux(64-bit)或 Fedora:
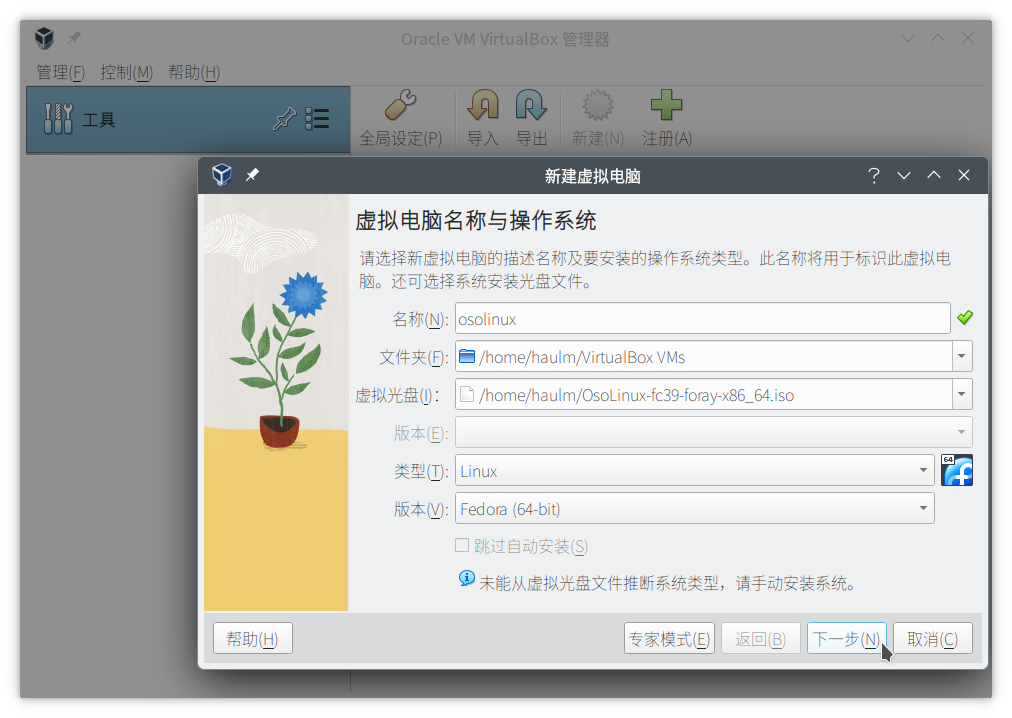
由于需要安装系统到虚拟硬盘,内存分配拉升到 3G,勾选启用EFI:
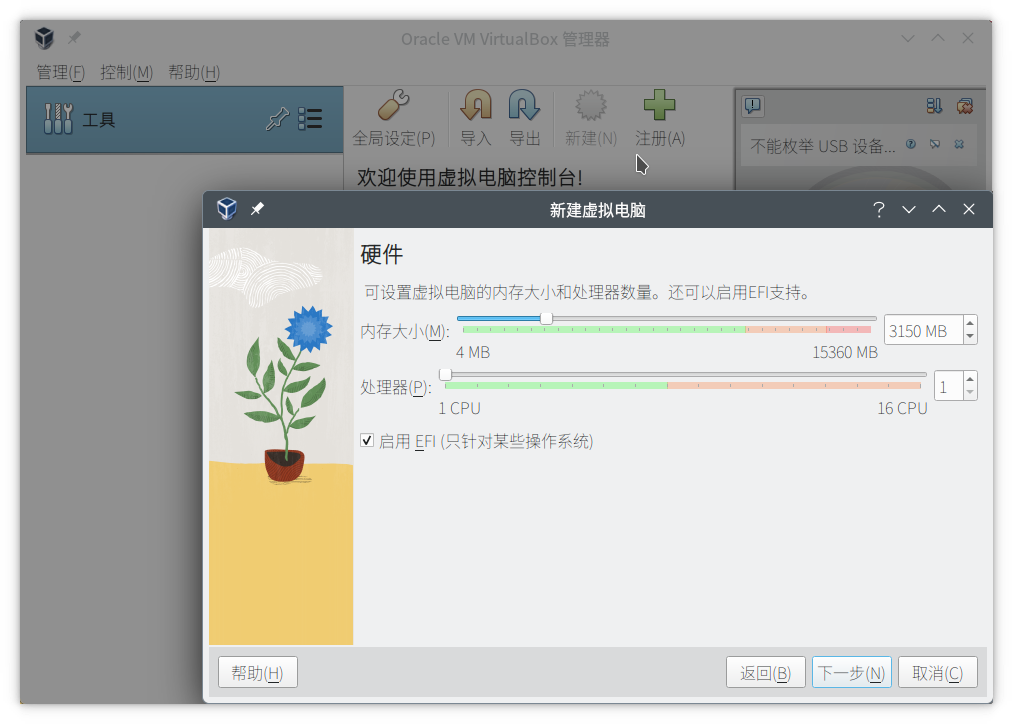
创建虚拟硬盘,推荐最小不要低于 15G:
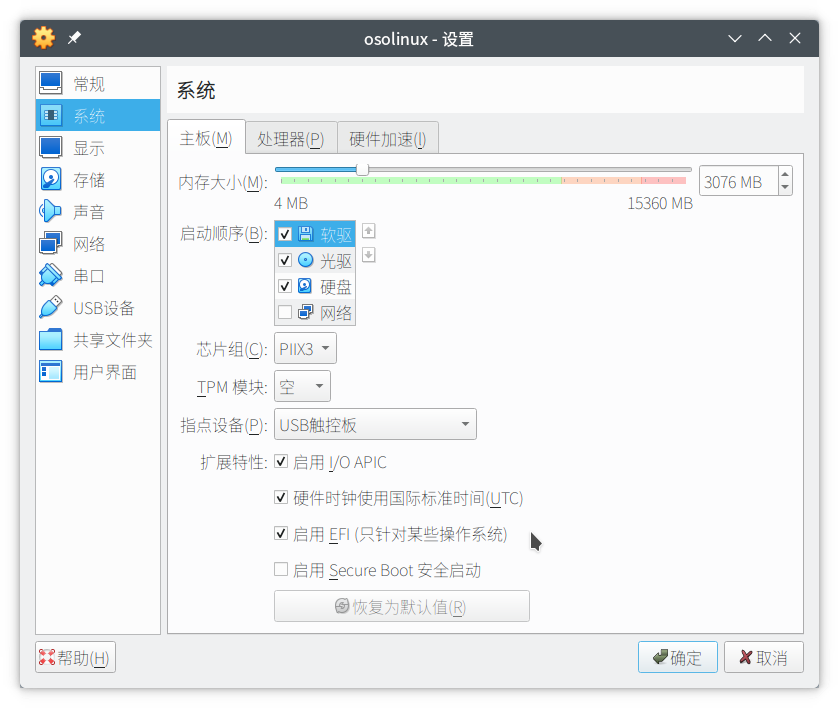
设置中显存拉到最大以得到更大画面的显示,USB 改成 3.0,存储项点小按钮添加控制器,选择 USB 设备:
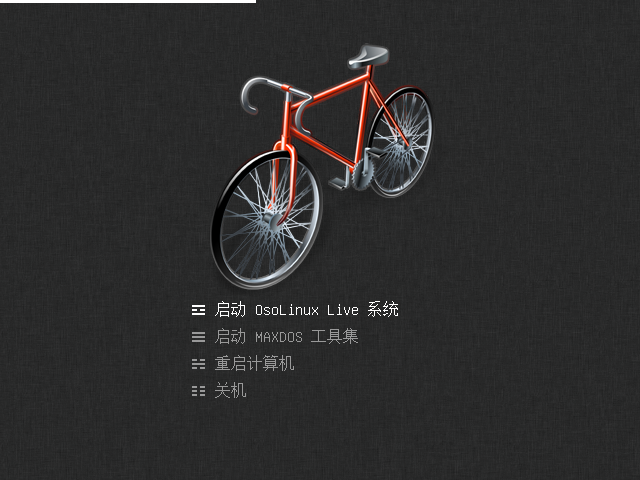
以下是未勾选 EFI 时系统时的启动界面,启动 EFI 后没有 MAXDOS 工具集选项:
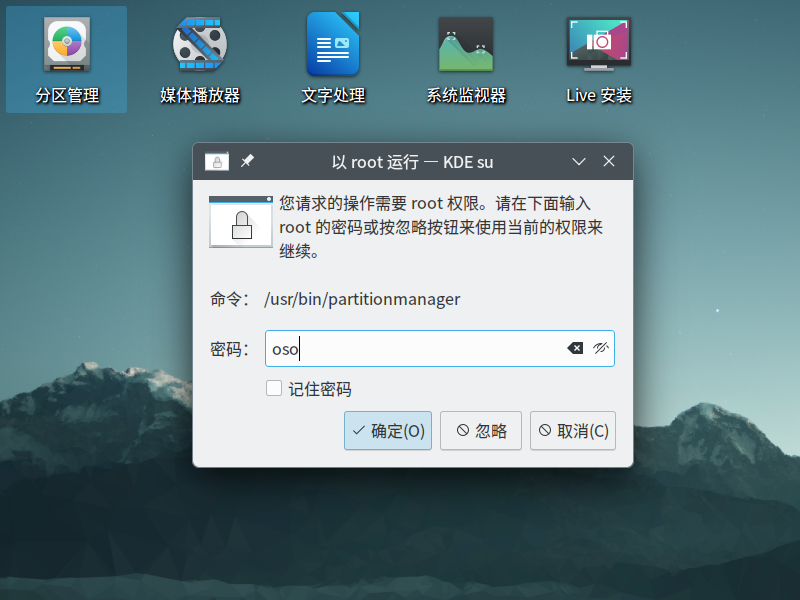
进入系统桌面后双击分区管理图标,在管理员密码对话框输入初始密码 oso:
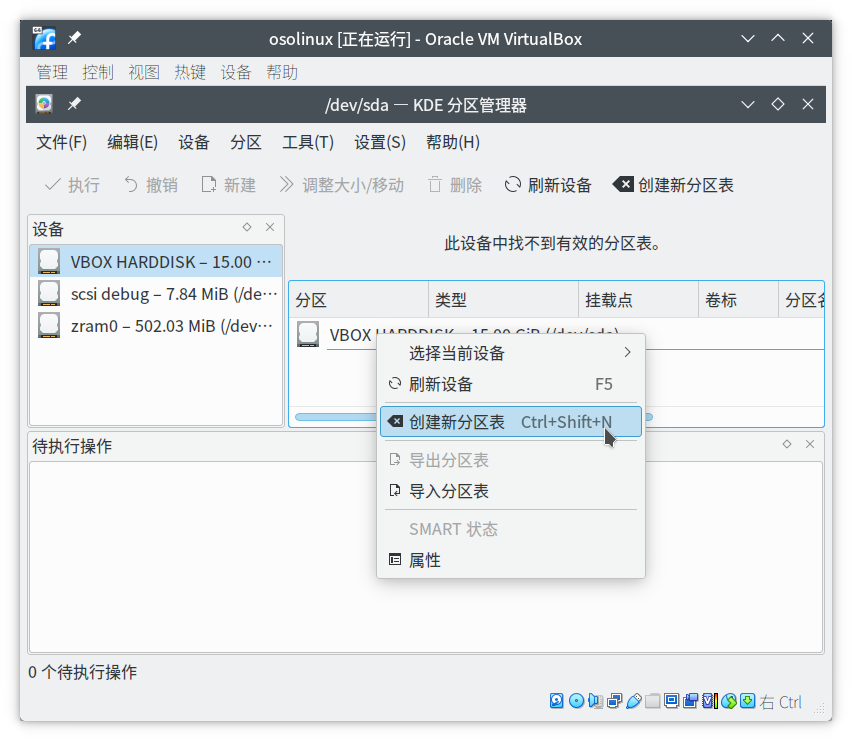
创建 GPT 分区表,BIOS 引导方式才用 MS-Dos:
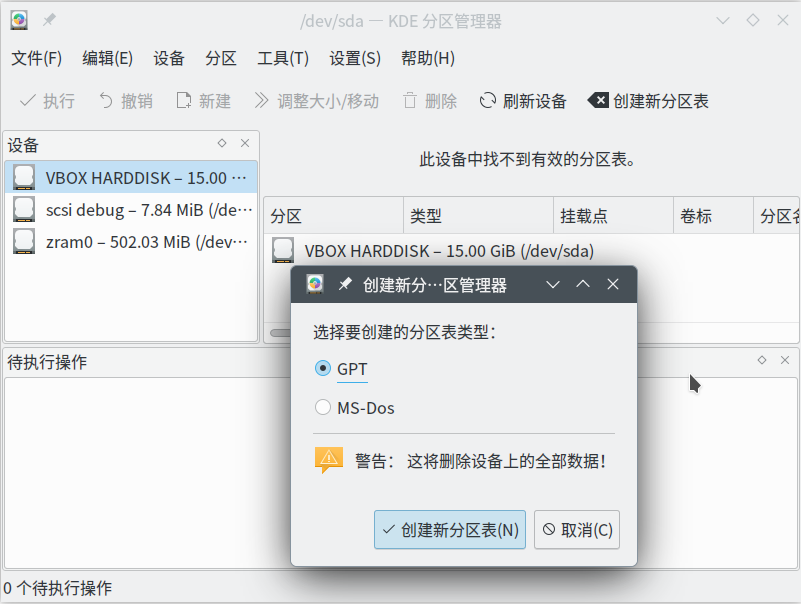
创建 EFI 分区,100M 空间足矣:
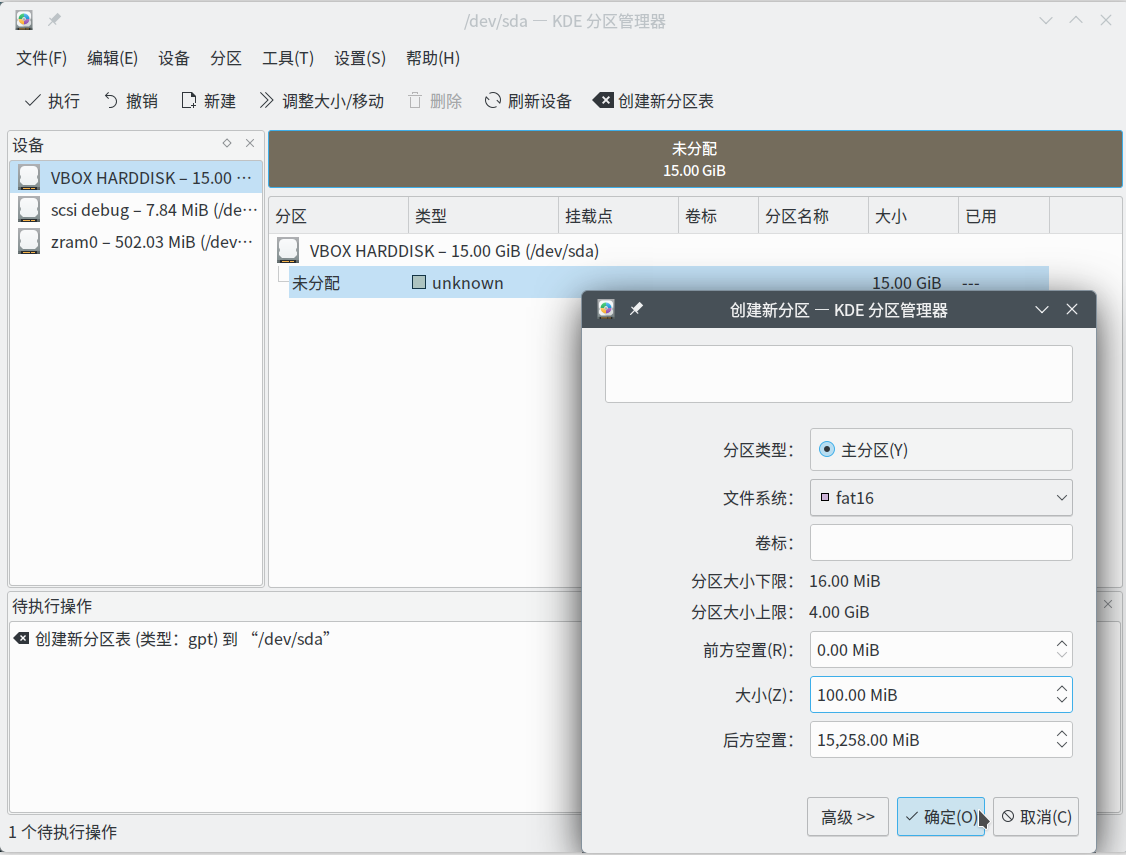
余下空间创建另一个主分区,然后点击执行操作:
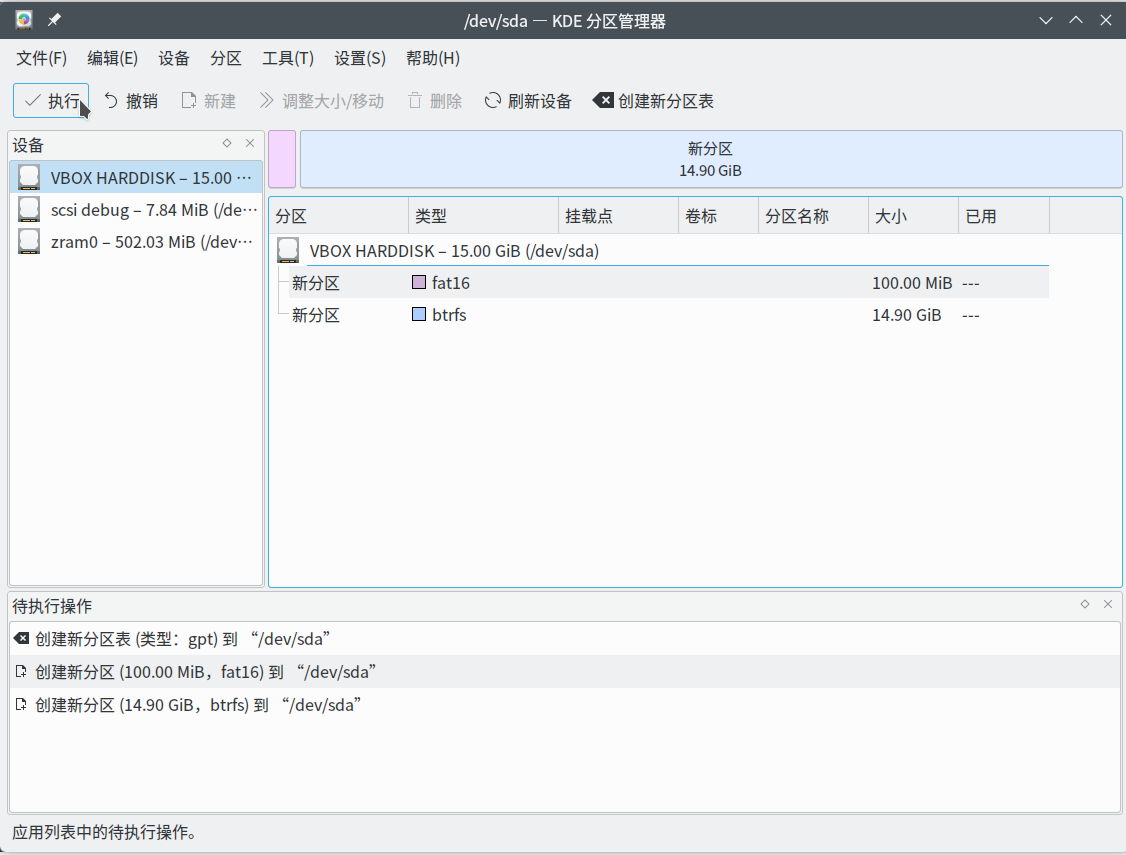
到此,虚拟机就完成了安装前的准备工作,下一篇我们将图解如何进行系统安装。
以下是 Win 下虚拟机 VBox 软件从 U 盘启动的相关指令,得到 U 盘的磁盘序号比如 \\.\PHYSICALDRIVE2:
$ wmic diskdrive list brief
VBoxManage 创建虚拟盘 E:\myusb.vmdk 指向 U 盘设备,用管理员身份运行 VBOX 方可加载这种虚拟盘:
$ .\VBoxManage createmedium disk -filename E:\myusb.vmdk --format=VMDK --variant RawDisk --property RawDrive=\\.\PHYSICALDRIVE2